FL Studio, Cubase undStudio One mag ich alle sehr gerne, aber meist nutze ich dann doch immer wieder Reaper für das Erstellen von Arrangements und für Audioaufnahmen. Mein Highlight bei Reaper ist die flexible Konfiguration: jeder Track kann als Effektsend oder Subgruppe benutzt werden.
Ein Highlight von FL Studio ist jedoch das Pattern-Konzept. FL Studio verwaltet Mixer-Kanäle unabhängig von der Pattern- und Trackliste, was die Übersicht beim Songwriting erhöhen kann. Aus einzelnen Samples kannst du mit FL Studio blitzschnell spielfertige Instrumente zu zaubern und diese mit Filtern, Hüllkurven und Effekten zu bearbeiten. Auch nicht schlecht – wenn auch eine ganz andere Richtung!
Seit einiger Zeit gibt es nun FL Studio 12 und dort ein paar Funktionen, die stärker in Richtung Flexibilität gehen… Mir gefällt die neue Version sehr gut und ich möchte daher ein paar Tipps mit Euch teilen!
Signale auf Bussen zusammenfassen
Eine Standard-Schaltung, die ich beinahe in jedem Song einsetze, ist eine gemeinsame Gruppe von Bass und Bassdrum. In FL Studio 12 geht das nun endlich kinderleicht: wähle deine Bass-Spur und deaktiviere auf dieser das Routing zum Summensignal. Im Mixer werden dazu kleine Kabel angedeutet, durch einen Klick auf den Pfeil oberhalb des Routing wird diese Zuweisung gelöscht. Wenn du möchtest, kannst du auch die Zuweisung zu den Effektsends löschen.
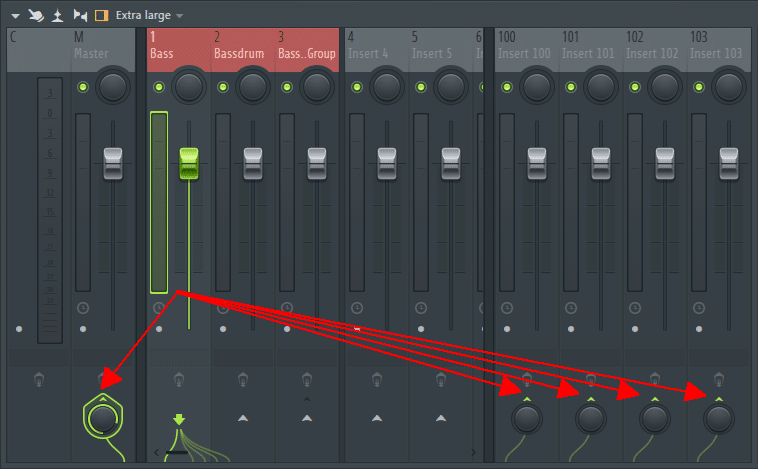
Route in FL Studio nun deine Einzelsignale auf eine gemeinsame Gruppe, oben im Bild ist dies Kanal 3. Klicke dazu auf den Pfeil nach oben ganz unten im Kanalzug.
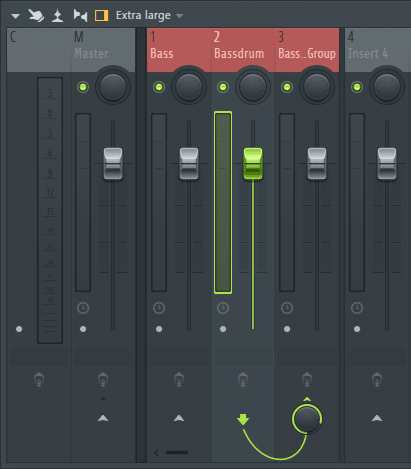
Mit FL Studio geht das Ganze auch schneller, insbesondere wenn mehr als eine Handvoll Kanäle zusammengefasst werden sollen und die Einzelsignale nicht parallel auf das Summensignal oder Effektsends geroutet werden sollen: Selektiere im Mixer einfach alle Kanäle, deren Signale du zusammenfassen möchtest und klicke mit der rechten Maustaste in einen leeren Kanalzug. Wähle dort „Track routing“ und dort den Befehl „Create Submix.“
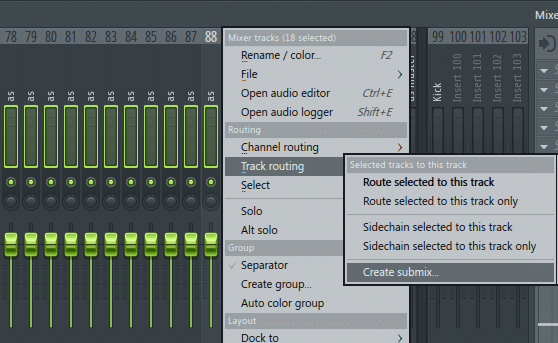
Die Signale von Bass und Bassdrum lassen sich nun mit ihren jeweiligen Inserts getrennt bearbeiten, aber auf der Gruppe liegt das Signal auch gemeinsam an. So kannst du eine bestimmte Instrumentengruppe beispielsweise mit einem Kompressor oder einem Sättigungs-Plugin ergänzen.
Mehr als vier Effektsends mit FL Studio
Nur vier Effektsends? Meistens braucht man ja doch mehr, zumindest ein großer und ein kleiner Hall, dazu zwei Delays mit unterschiedlichen Positionen im Mix und vielleicht noch Chorus und Stereo-Pitch-Shifter und schon sind es mehr als vier…
Da die Kanäle 100 – 103 schon vordefiniert sind, macht es Sinn, mit den Kanälen daneben anzufangen. Zuerst platzierst Du Kanal 99 auf der rechten Seite im Mixer. Klicke mit der rechten Maustaste in den Kanalzug und wähle „Dock to“ und dort „Right.“
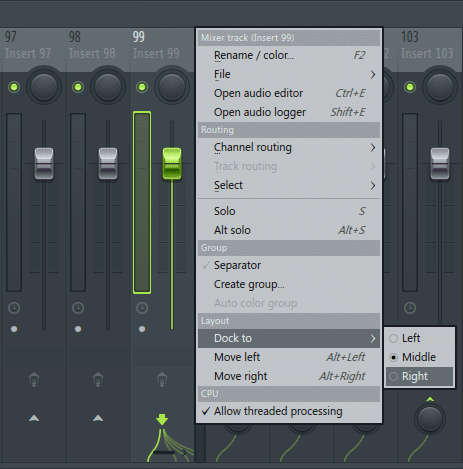
Der Kanalzug in FL Studio sitzt jetzt neben den vordefinierten Effektsends, aber die Routings passen noch nicht. Lösche nun die Zuweisungen zu den vier Effektsends, indem du auf den kleinen Pfeil oberhalb der Send-Regler klickst, aber lass das Routing auf das Summensignal bestehen.
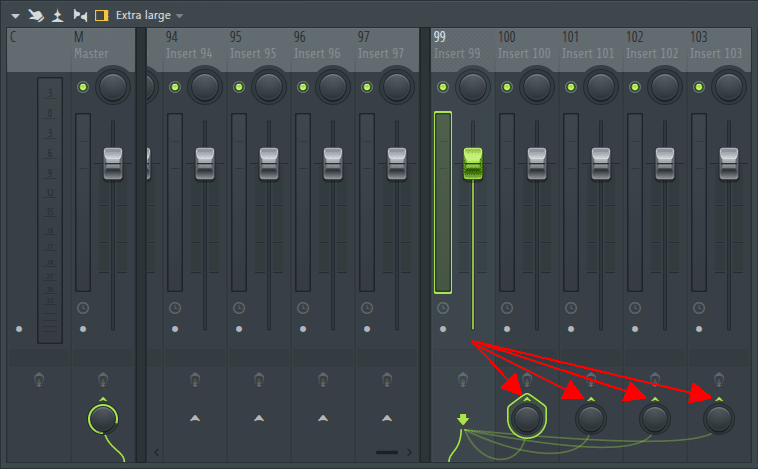
Wähle nun alle Kanäle in FL Studio aus, die du auf diesen Kanal routen möchtest. Wenn es ein Effektsend werden soll, solltest du alle Kanäle auswählen. Wähle zusätzlich auch deinen neuen Effektkanal aus. Klicke in diesen mit der rechten Maustaste und selektiere „Track routing“ und dort „Route selected to this track.“ Nun sind alle Kanäle deines Mixers auf diesen neuen Effektsend geschaltet!
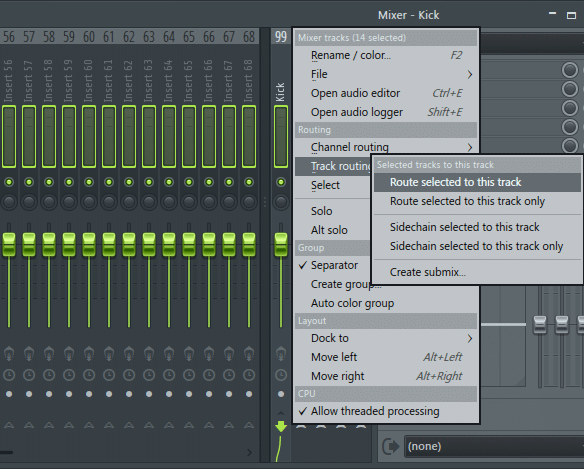
Wiederhole dies, bis du die passende Anzahl an Effektbussen hast und vergiss nicht abschließend dein neu erstelltes Projekt zu speichern…
Eigene Plugins organisieren
Seit mehreren Versionen gibt es in FL Studio den Plug-inPicker. Die Plugin-Auswahl geht damit auch auf einem Touchscreen kinderleicht. Jedes Plugin wird mit einem Miniaturbild angezeigt, zudem lassen sich alle Plugins in Kategorien organisieren. Übersichtlicher geht es kaum!
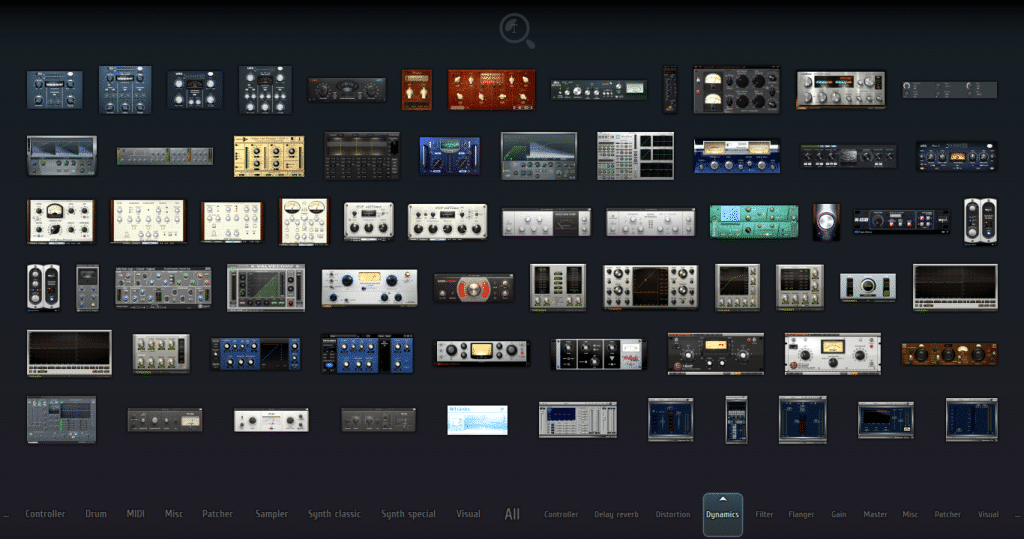
Aber wie bekommt man Plugins von Drittanbietern in diese Liste von FL Studio und wie fügt man neue Ordner oder Kategorien hinzu? Zuerst musst du alle Kategorien erstellen, in die du deine Plugins einsortieren möchtest. Mir fehlte im Effektbereich beispielsweise eine Rubrik für Mastering-Plugins, die legst du wie folgt an:
Öffne die „Plugin database“ im FL Studio Browser und klicke mit der rechten Maustaste auf Effects. Wähle hier den Bereich, in dem du neue Kategorien erstellen oder ändern möchtest. Im folgenden Menü wählst Du „Open“ und schon öffnet sich der Windows Datei-Explorer mit einem Abbild der Ordnerstruktur auf deiner Festplatte. Eine neue Kategorie erstellst Du einfach, indem du einen neuen Ordner auf deiner Festplatte anlegst – beispielsweise die Kategorie „Mastering.“
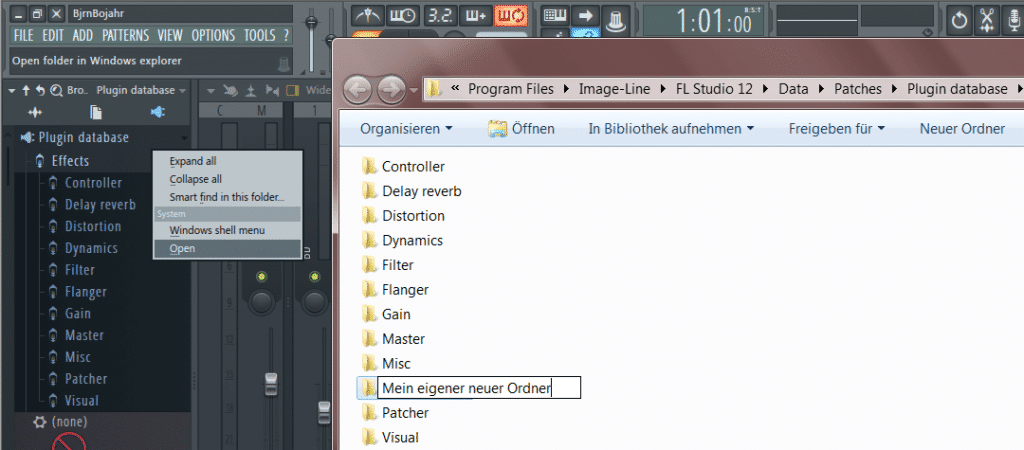
Möchtest du nun ein Plugin aus deinem VST-Ordner in diese Katgeorie in FL Studio einsortieren, öffne das Plugin zuerst in einem beliebigen Insert oder auf einem Effektsend. Wenn das Plugin geladen ist, stelle dir passende Start-Einstellungen oder dein Lieblings-Preset ein, mit dem du immer starten möchtest. Dann klickst du auf „Plugin Options“ und „Add to plugin database (flag as favorite).“ Nach einem Klick auf OK wird das Plugin mit Vorschaubild in die passende Kategorie eingefügt.
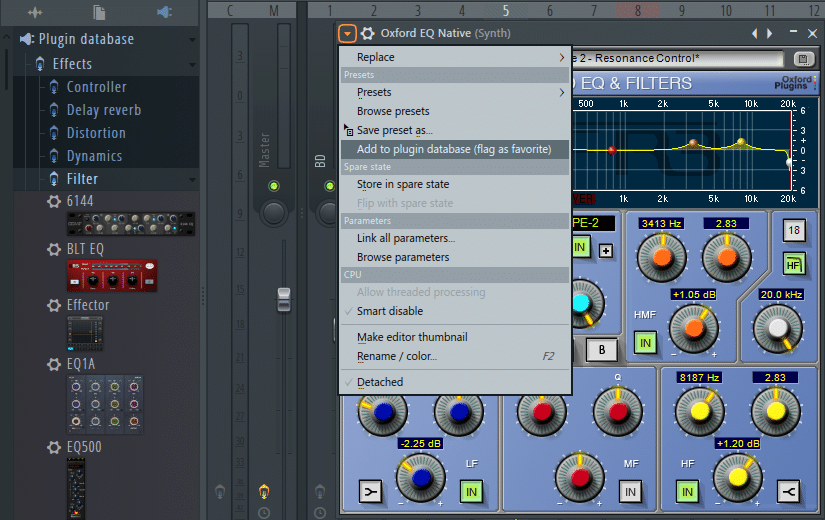
Rechenleistung sparen
Wenn die Rechenleistung bei einem Projekt mal etwas knapper wird, gibt es mehrere Möglichkeiten die CPU zu entlasten. Eine wichtige Funktion ist die Einstellung, dass Plugins nur dann berechnet werden, wenn sie auch Eingangs-Signale verarbeiten. Diese Funktion kannst du global für alle Plugins in einem Song in FL Studio einschalten. Klicke dazu im Menü „TOOLS“ auf „Macros“ und dort auf die Funktion „Switch smart disable for all plugins.“
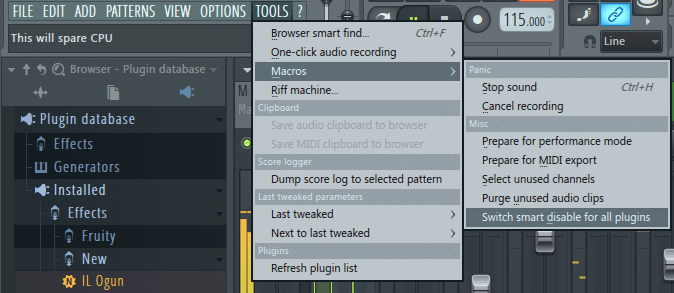
Wenn das auch nicht hilft, kannst Du Mixerspuren mitsamt Effekten einfrieren.
Bestimme mit einem Rechtsklick auf das Record-Icon im Mixer-Kanalzug in welcher Datei die Audioinformationen gespeichert werden sollen. Danach wähle im Mixer-Menü die Funktion „Disk recording“ und „Render to wave file(s)…“
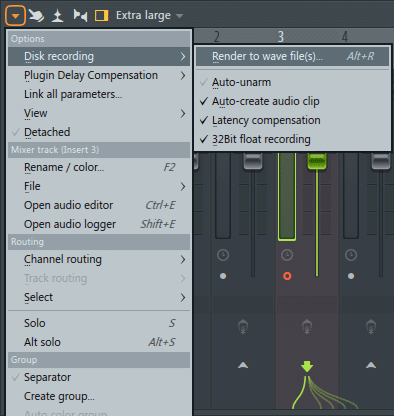
Die Spur wird nun in deine Playlist oder in dein Pattern eingefügt. Die Orignalspur kannst du stummschalten und sparst somit CPU-Power.
Automation Clips
Automation Clips sind eine tolle Sache: damit ist es endlich möglich, Controller nicht nur aufzunehmen und im Editor zu zeichnen, sondern diese direkt in der Playlist grafisch zu editieren. Das klappt übrigens auch für schon bestehende Automationsdaten, aber der Befehl ist ein wenig versteckt. Nimm eine beliebige Parameteränderung auf. Danach öffne die Automation im Piano Roll Editior. Im Menü „Edit“ klickst du auf den Menüpunkt „Turn into automation clip“ und schon wandelt FL Studio die Automationsdaten um.
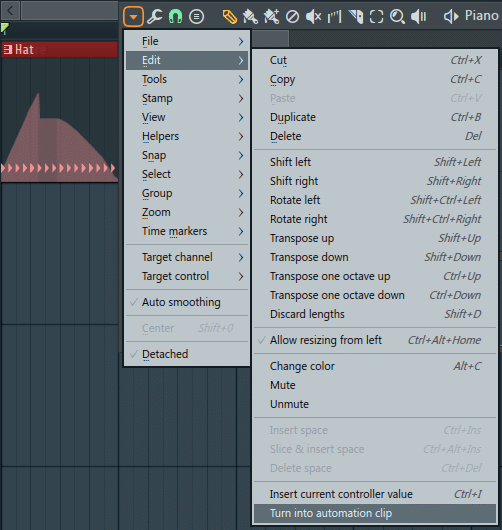
So entsteht ein Automation-Clip, den man danach in der Playlist jederzeit per Maus bearbeiten kann. Da die Daten nicht im Original-Clip gespeichert werden, ist es außerdem sehr einfach, Spuren neu einzuspielen ohne die Automationsdaten zu verlieren.

Sehr guter Artikel! 🙂 Bin seit FL 8 dabei und muss sagen: die neuste FL Version gefällt mir richtig, richtig gut – Workflow eignet sich nun mittlerweile auch sehr gut für Trackmixing und beschränkt sich nicht nur (hauptsächlich) auf das Bauen von Instrumentals. Macht weiter so!
Hallo Ihr,
für ein echt sauberes Mixing und Mastering, taugen der Equilizer nicht wirklich. Auch ein Limiter für die restliche Kompression ist auch nicht dabei.
Kann mir jemand ein Equilizer bzw. Kompresser empfehlen.
Ansonsten macht das FL Studio Spaß
und macht Sinn, wenn man eine DAW nutzen kann.
Ich habe auch Studio one Abelton live
Cubase und Reaper, aber keine DAW ist perfekt.
Danke und weiter mit FL Studio
Frank Deckers